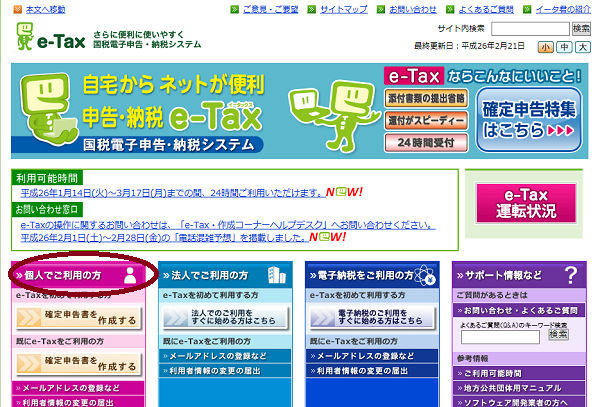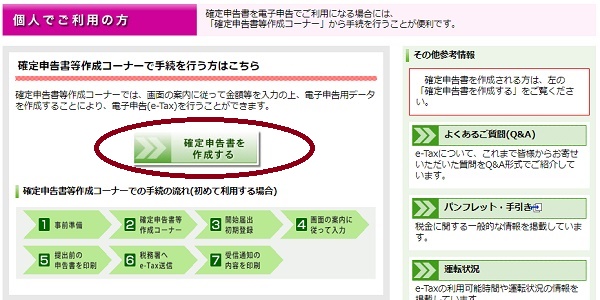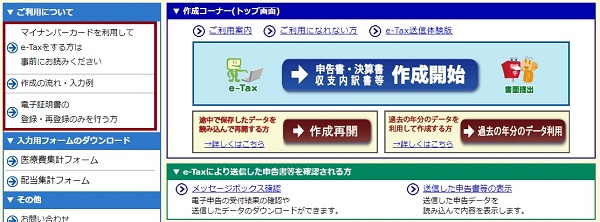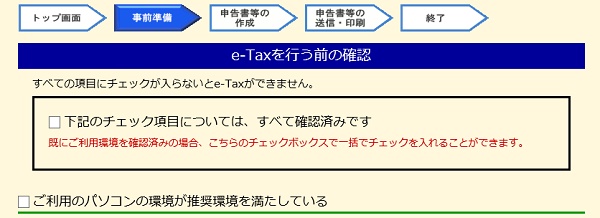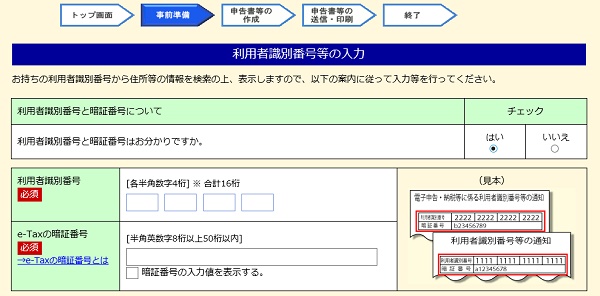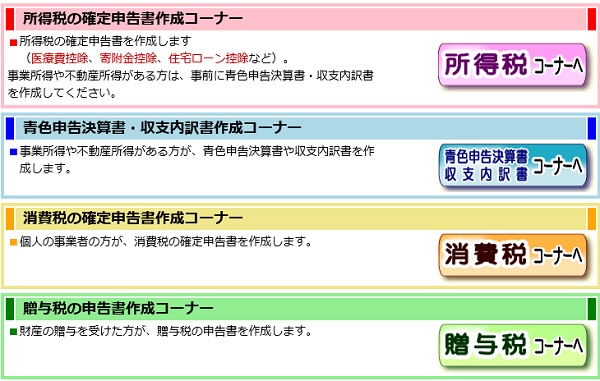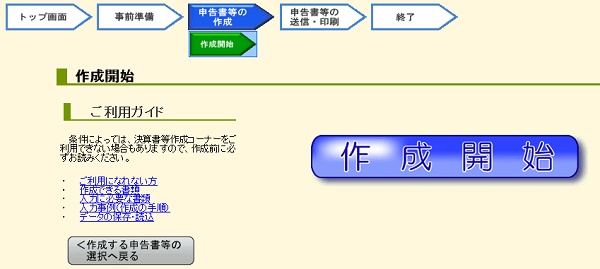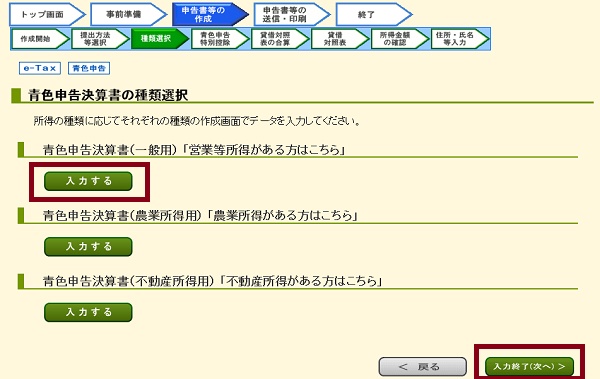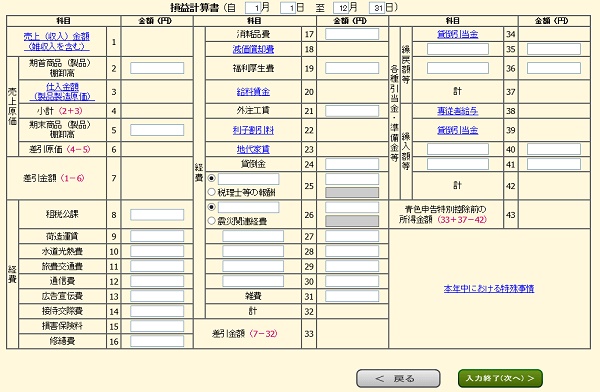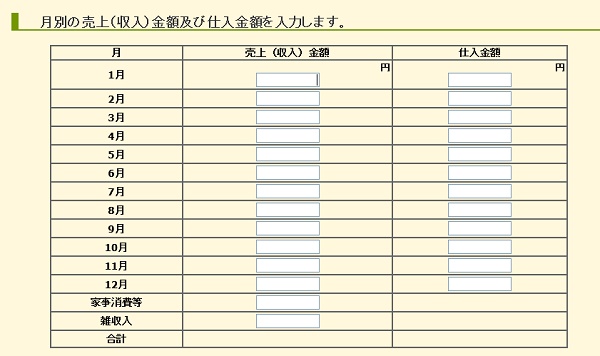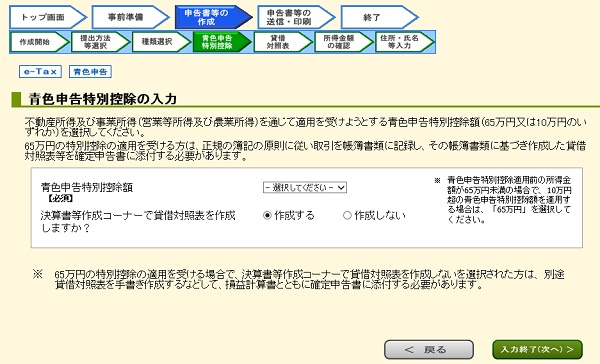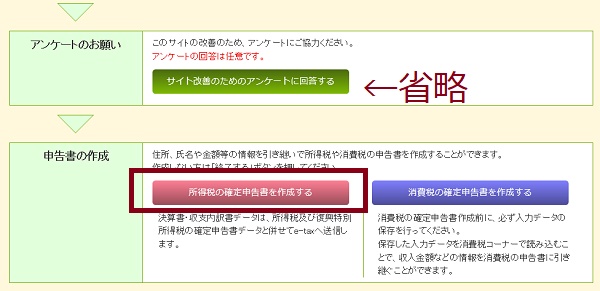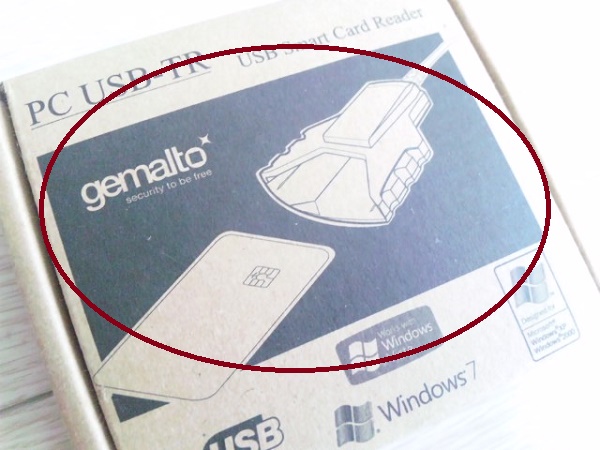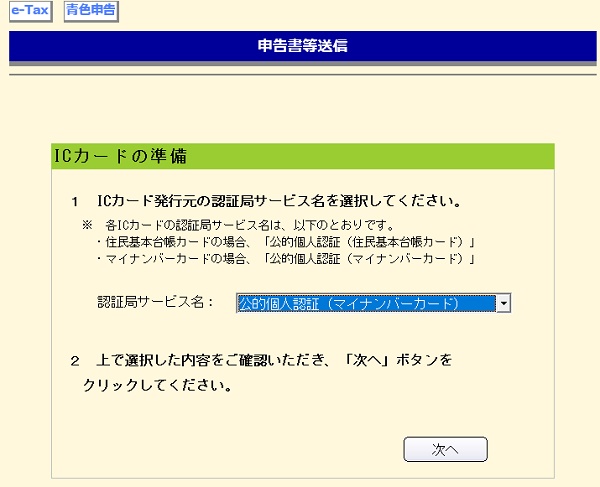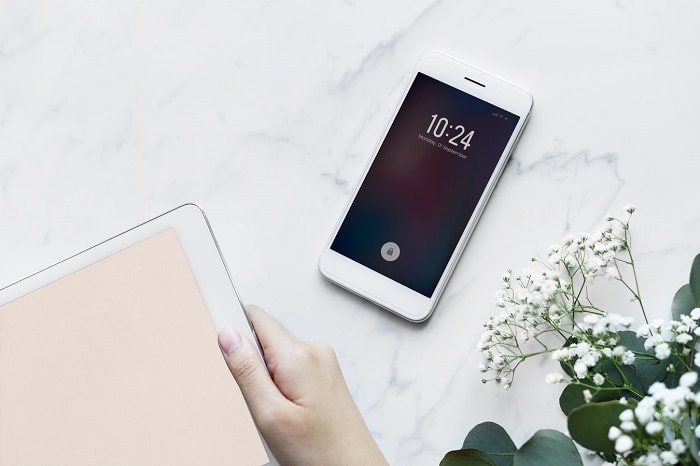
2回目以降のe-Taxでの手順です。
平成31年1月以降はマイナンバー方式とID・パスワード方式も選択できるようになっています。
この記事では従来のe-Taxの手順を解説しています。
年によってHPのデザインは若干異なりますが作業は同じです。
e-Taxホームページへ
e-Taxホームページの「個人でご利用の方」をクリックします。
私はe-Taxソフトを使わずに確定申告書作成コーナーで金額などを入力して
確定申告用データを作成します。
そのデータで電子申告(e-Tax)をします。
| e-Taxに必要なもの |
| ・マイナンバーカード/住基カード ・カードに対応しているICカードリーダライタ ・利用者識別番号、暗証番号(e-Taxログインパスワード) ・e-Taxソフトの事前セットアップ ・確定申告の書類(私の場合はMFクラウドで作成した書類) |
※ややこしい話ですがe-Taxの利用者識別番号と暗証番号、
マイナンバーカードのパスワードと利用者証明書用暗証番号と
住基基本台帳用暗証番号は別物です。
ごちゃごちゃになりやすいので自分でわかりやすく管理しておかないと
いざ使おうと思ったらわからなくなるので注意が必要です。
マイナンバーカードに至っては5回間違えるとロックが掛かると思います。
解除はできますが役所に行かないとできないので間違えないように!
事前作成した書類を見ながら金額などを入力していくので
控えとして印刷した確定申告書類を見ながら作業します。
まずはe-Taxのホームページへ行きます。
「個人でご利用の方」をクリックします。
すると「確定申告書作成コーナーで手続きを行う方はこちら」
というページになります。
このページで
・確定申告書コーナーで手続きする人
・初めて利用する人
・既に利用していてe-Taxソフトを使う人
に別れます。
私は確定申告書コーナーで手続きをするので該当の「確定申告書を作成する」をクリックします。
クリックすると作成コーナーのトップ画面に移動します。
左サイドバーには利用するに当たり説明があるので
事前に確認、準備します。
事前準備が完了してから書類作成に移ります。
書類作成
事前準備を確認
| < 事前準備 > |
| ・パソコンが利用環境に対応しているか確認 (windowsの対応ブラウザはインターネットエクスプローラーです) ・マイナンバーカード/住基カードを用意 ・カード対応のICカードリーダライタを用意 ・パソコンの事前準備セットアップ(毎年セットアップの必要あり) |
事前準備セットアップが完了すると確定申告作成コーナーのページへ戻ります。
基本的な作成手順は左サイドバーの「作成の流れ」をクリックすると
詳細が見れますので事前に確認することをおすすめします。
何回もやっていても作業自体は年に1回のため結構忘れてます^^;
「作成開始」ボタンをクリックします。
データの一時保存機能
| ※入力データの一時保存について |
| 一度で入力が完了しない時は 「入力データの一時保存」というボタンが各画面右下に毎回出ますので 一時保存すれば次から保存したデータを読み込んで作成再開が出来ます。 一時保存の場所はデスクトップなどにするとわかりやすいです。 作成を再開する時は確定申告書作成コーナーの「作成再開」をクリックして 一時保存したデータを参照から呼び込みます。 |
「e-Tax」か「書面提出」
次に「e-Tax」か「書面提出」かを選択します。
e-Taxで申告するので「e-Tax」を選択します。
クリックすると事前準備についての確認項目が出ます。
既に事前準備済みなので一括☑を入れます。
画面下へスクロールして右下の「入力終了(次へ)」をクリックします。
利用者識別番号の有無を確認
利用者識別番号の有無の確認ページへ移ります。
2回目以降であれば利用者識別番号を持っているので「お持ちの方」、
初めてe-Taxをする人は「お持ちでない方」をクリックします。
クリックすると詳細を聞かれるのではい・いいえの該当項目へチェックを入れます。
はいへチェックを入れると番号等の入力欄が表示されるので入力していきます。
入力が終わったら画面右下の「情報検索」ボタンをクリックします。
情報に間違いが無ければ「検索完了」というページになりますので、
「OK」ボタンをクリックします。
次のページで個人情報が表示されていますので
内容に間違いが無いかを確認します。
訂正があれば「訂正・変更」、無ければ「次へ」をクリックして進みます。
作成する申告書等を選択
作成する申告書等を選択します。
青色申告する人は
青色申告決算書・収支内訳書 → 所得税の順番で申告書を作成しますので
青色申告決算書・収支内訳書作成コーナーを選択します。
これでやっと書類の作成ができます。「作成開始」をクリックします。
e-Taxで送信、青色申告にチェックを入れて「入力終了(次へ)」をクリックします。
青色申告決算書の種類を選択します。
私は営業等所得がある方に該当するので一般用を選択します。
損益計算書の作成
損益計算書の画面になりますので
会計ソフトで作成した損益計算書の金額をここで入れていきます。
合計金額などは自動計算されます。
まず左上の「売上(収入)金額」をクリックします。
すると月ごとの売上金額の入力ページに移るので入力していきます。
入力が終了すると前ページの「売上(収入)金額」に反映します。
基本の勘定項目は少ないです。
例えば事務用品費などはデフォルトで用意されていません。
該当科目が無い場合は科目が空欄のスペースがあるので利用して入力します。
内容に間違いが無ければ「入力終了(次へ)」をクリックします。
次のページで合計金額が表示されます。
営業等所得だけならこれだけで良いので「入力終了(次へ)」をクリックします。
青色申告控除の入力があります。
65万円の控除を受ける場合には貸借対照表を添付する必要があるので、
ここで「65万円」と「作成する」を選択します。
貸借対照表を入力
すると貸借対照表を入力するページになりますので
会計ソフトで作成した貸借対照表を元に該当する欄を埋めていきます。
貸借対照表の入力が完了すると所得金額の確認ページになります。
金額に間違いが無ければ「次へ」をクリックします。
次に住所・氏名等の入力画面になります。
2回目以降であれば既に入力されているので
「整理番号(入力は任意)」と提出年月日を入力します。
書類の記載については事前に会計ソフトにて作成した書類の内容を
そのまま転記すれば良いので難しくはありません。
合計金額などは自動的に計算されます。
送信方法の選択
青色申告の書類の作成が終わると「送信方法の選択」ページになります。
私は確定申告書作成コーナーからe-Taxを行うので、
スクロール下の「必ずお読みください」を確認して次へ進みます。
※確定申告書作成コーナーからe-Taxする場合は
「電子申告等データを保存する」はチェックを入れなくて良いです。
このまま次へ進みます。
次のページで電子申告データの内容確認ができます。
今までの流れだと青色申告決算書(一般用)の控えが4枚確認・印刷できます。
ここで事前に作成した内容と項目・金額などに間違いが無いか、
個人情報(住所等)、提出日などに記入漏れが無いかチェックします。
問題無ければ控えとして保管します。
控えの書類を印刷した後の作業
入力データの保存をするかどうか、添付書類の提出準備があるかどうかの確認
などの項目があります。
アンケートの回答は任意なので飛ばします。
私は念のため入力データの保存をしました。
デスクトップか、
或いは確定申告専用フォルダなど作りわかりやすい場所に保存します。
これが終わると申告書(所得税や消費税)の作成ページになります。
続いて所得税の申告書類を作るので
「所得税の確定申告書を作成する」をクリックします。
これまで入力した情報を引き継いで書類の作成ができます。
まず確定申告書の提出方法を聞かれるので
「e-Taxにより税務署に提出する」に☑をします。
以下の内容も2回目以降であれば既に入力されています。
確定申告書様式をイメージした画面を利用するのであれば
「申告書の様式をイメージした入力画面で申告書を作成する」に☑をします。
既に会計ソフトで所得税の確定申告書も作成してるので、
その方がわかりやすいかと思います。
次のページで所得税の申告書の画面になっています。
青色申告書のデータを引き継いでいる部分は既に金額が入力されています。
それ以外で必要な個所を埋めていきます。
事前に作成した書類に記載のある部分だけを埋めていきます。
該当しない項目は空欄で良いです。
合計金額は自動で計算されます。
住民税・事業税に関する事項は
該当する項目が無い場合はそのまま「次へ」に進みます。
※事前の書類作成で確定申告書Bの下部分が空欄であれば不要です。
次に住所・氏名等の入力になります。
2回目以降・青色申告からのデータを引き継いでいるのであれば
既に内容は入力されているので間違いがないか確認します。
入力する項目は「提出年月日」と「整理番号(任意なので未記入でも可)」と
「その年の1月1日の住所」です。
最終的に納税額が表示されます。
次にマイナンバーを入力します。
これで全ての入力が完了しました。
送信準備
ここで送信前の申告内容を確認・印刷できます。
ここまでが完了すると送信準備になります。
利用者識別番号を入力します。
※2回目以降・データを引き継いでいるのであれば既に入力されています。
以下、該当項目があれば入力します。無ければ空欄で良いです。
ICカードをICカードリーダライタに挿入して、
「入力終了(次へ)」ボタンをクリックします。
このまま送信するなら「次へ」
ひとまずここで終えて後日送信する場合は
「入力データの一時保存」をクリックします。
ICカードリーダライタにカードを挿入する時の注意点
私が使っているのはジェムアルトのICカードリーダライタです。
カードの挿入の向きですが、
商品のパッケージにはカードのチップが上にくるように挿入されています。
マイナンバーカードだとチップはカードの裏面に付いています。
ですのでカードリーダライタには裏面を上にして挿入します。
そうでないとエラーとなり認識されません。
イメージとしてカードの表を上にするように思ってしまうので
ここは注意が必要です。
私は初めてマイナンバーカードで送信しようとした時に
最初表を上にしてしまって認識されなかったので「?」と思ったのですが
よくよく確認するとチップを上にするということが分かり
それでスムーズに送信できました。
申告書等送信/ICカードの準備
どのカードを使うのか選びます。
私の場合はマイナンバーカードです。
内容に間違いが無ければ「次へ」をクリックします。
そうすると次はマイナンバーカードの署名用パスワードを聞かれます。
これはマイナンバーカードを取得した時に設定した6文字以上16文字以内のものです。
利用者識別番号取得時の暗証番号とは異なります。
電子証明の内容確認のページになります。
次へをクリックします。
電子申告等データの送信のページになります。
利用者識別番号取得時に設定した
8文字以上50文字以内の暗証番号を入力して送信します。
この暗証番号はマイナンバーカードの証明用パスワードとは異なります。
送信したら「即時通知」というページになります。
「受信通知確認」をクリックして送信結果と内容を確認します。
次ページでエラーが表示されることもあるので必ず確認します。
その場合は電子証明の再登録をします。
※電子登録の再登録は受信通知確認ページでエラーがあった場合に
自動的に表示されます。
無事送信が出来ていると送信票兼送付書等印刷のページに進めます。
同じものが送信されているのでこちらを控えとして印刷して保管します。
最後は「終了」のページです。
入力データの保存や、メッセージボックスの確認(正常に受信されているか)
メッセージボックスに申告が受付完了になっていれば
間違いなく税務署へ電子申告ができています。
これでe-Taxが無事終わりました。
e-Taxが終わったら
帳簿の印刷をして提出書類や経費の領収証・明細と一緒に保管します。
申告が期限ギリギリになるとどんなアクシデントがあるかわかりません。
申告開始時期になったらなるべく早めに終わらせた方が良いかと思います。
その方が気持ち的にも早く落ち着きますしね。