
MFクラウド確定申告での決算~確定申告書の作成の仕方です。
帳簿の確認~来期への移動の続きです。

決算書を作成する
帳簿の内容に間違いがなければ決算書の用意をします。

貸借対照表を確認・印刷する
決算・申告 → 決算書 → 貸借対照表のタブ → エクスポート → PDF出力
損益計算書を確認・印刷する
決算・申告 → 決算書 → 損益計算書のタブ → エクスポート → PDF出力
PDF出力をクリックすると自動的に別ウインドウが開きます。
該当のファイルを選んでダウンロードをクリックするとPDFが開くので印刷できます。
ここで按分した金額が反映されているかも確認します。
問題がなければ次へ進みます。
確定申告書を作成する
年ごとに画面操作に変更があるかもしれませんが、やることは同じです。
決算・申告 → 確定申告書
確定申告書をクリックすると以下のような画面に切り替わります。
以下は基本情報を設定済みの画面です。
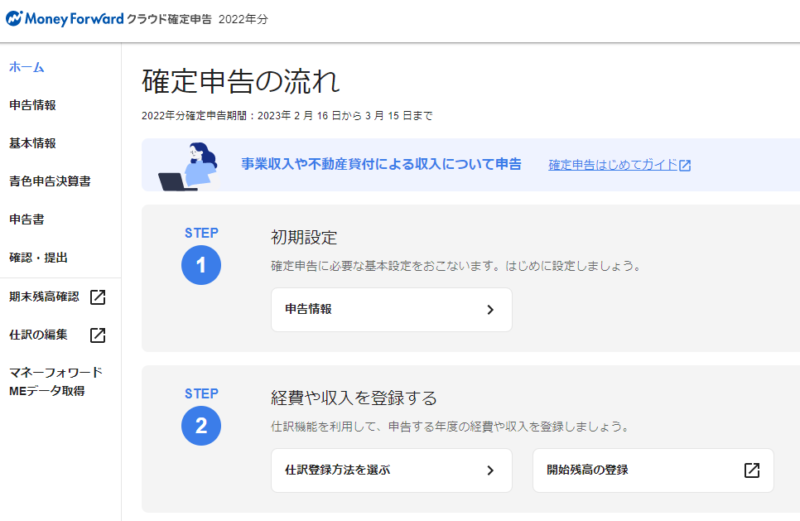
※2023年(2022年度分)以降は仕様が若干変わっています。
ですがやることは同じで、
「必要事項を入力するだけ、自分に該当しない箇所は空欄」で良いです。
ちょこちょこと毎年仕様を変えてくるのやめてほしいですね。(-з-)
作業自体は同じなのですが、一瞬戸惑うし、下手すると前年のメモが無駄に・・・。
新規に必要な項目があった際に入力する感じです。
あとは内容を確認し、保存して最終的に更新していけば申告書は完成します。
主な内容は確定申告の提出方法、申告内容、申告部分等です。
必要事項を選択し、最後に画面を下へスクロールして「保存」をクリックします。
申告情報と基本情報は基本的に前年の分が保存されているので
変更が無ければそのまま保存して次へ進みます。
これが終わったら青色申告決算書へ移ります。
事業収入についてをクリックすると各項目が出るのですが、必要があれば記入します。
※必要ないものは空欄で良いです。
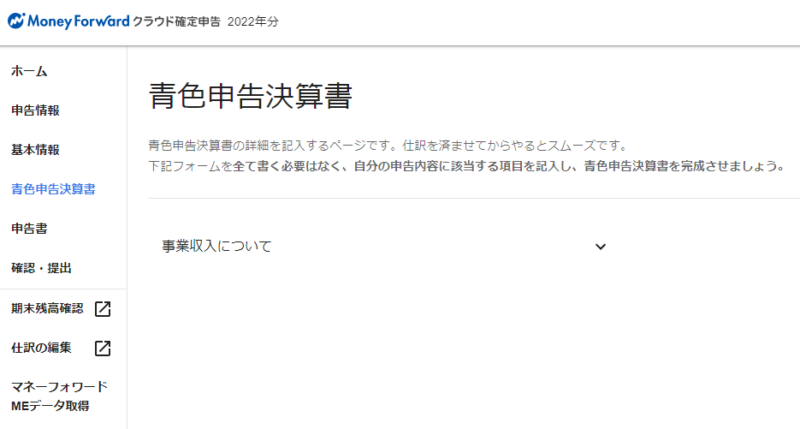
次に申告書へ移ります。(例として2022年分を載せています)
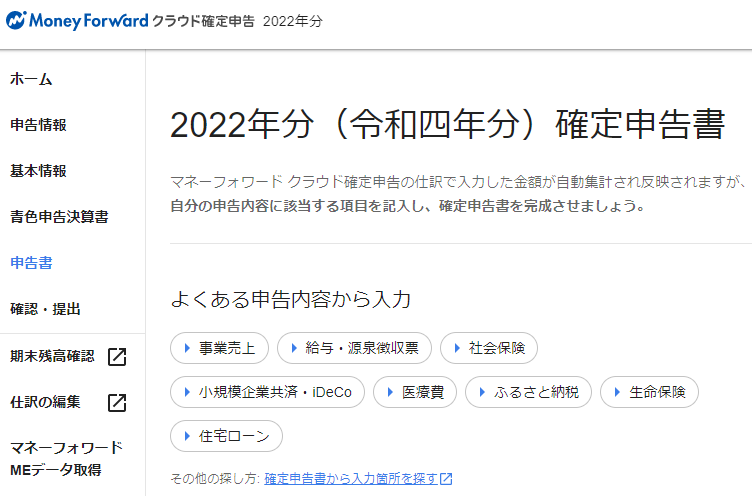
左タブの申告書をクリックすると上の画像が表示されます。
右側には更新前の確定申告書があります。
収入や基本情報は自動的に反映します。
後は必要事項、社会保険等の控除等手動で入力します。
※自分に関係ない項目は空欄で良いです。
各項目をクリックすると数字を入力できます。
※一票に入力したものは自動的に二票へ反映します。
最終的に「金額を更新」というボタンを押すと控除等で記入した金額が反映します。
最後に左タブの確認・提出という項目をクリックすると納税額等が表示され、
申告書・決算書がPDFダウンロードできるようになるので確認します。
あとは内容に間違いがなければこれまでの内容を元に、申告をします。
———————————————————————————-
基本情報について
| 主な内容 ・申告者の住所氏名などの情報 ・依頼税理士の情報 ・還付される税金の受け取り場所の編集 ・住民税の徴収方法(いわゆる併徴)の選択 |
※ここで税理士に申告を依頼していないなど該当しない項目があれば空欄で良いです。
入力ができたら「保存」というボタンをクリックして内容を保存します。
収入・所得の入力

| 主な内容 ・事業で源泉徴収された所得がある場合の支払調書の入力 ・事業所得以外の所得がある場合の入力 ・給与収入(源泉徴収票)がある場合の入力 ・一時所得、雑所得、譲渡所得がある場合の入力 |
収入と所得については自動的に青色申告決算書からの金額が反映されています。
このページでも自分に該当しない内容は空欄で良いです。
第二表 所得の内訳(所得税及び復興特別所得税の源泉徴収税額)の編集についてですが、
この欄は源泉徴収されている所得があった場合に記載するので、
言いかえれば源泉徴収されていないものについては記載不要です。
該当するものが無かったら空欄で良いです。
所得から差し引かれる金額(控除)の入力

| 主な内容 ・社会保険料控除、生命保険料控除、医療費控除など、所得から差留意事項し引かれる控除金額 ・年末調整で申告しなかった医療費控除や扶養控除などの金額 ・事業専従者に関する事項の入力 ※ペット保険は控除として使えませんのでご注意下さい。 |
ここも入力欄はたくさんありますが
自分に該当しない項目は空欄で良いです。
税金の計算の入力

| 主な内容 ・住宅借入金等特別控除などの税額控除の入力 ・予定納税がある場合の予定納税した所得税額の入力 ・平均課税を行った場合の金額の入力 ・延納届け出を行う場合の入力 |
ここも該当しない箇所は空欄で良いです。
決算書入力(一般用)
収入・経費等の多くの箇所は自動で内容が反映しています。
また該当しない箇所は空欄のままで良いです。
全部入力ができたらPDFで金額など抜けているところがないかチェックします。
これで確定申告書の作成ができました。
一見入力箇所は多いし難しく思えるのですが
該当しない箇所は空欄で良いし、
決算書の内容が自動的に反映するものもあり、
作業自体は早く終わってしまいます。
確定申告書類を印刷しよう
PDFは左タブの確認・提出という項目から印刷できます。
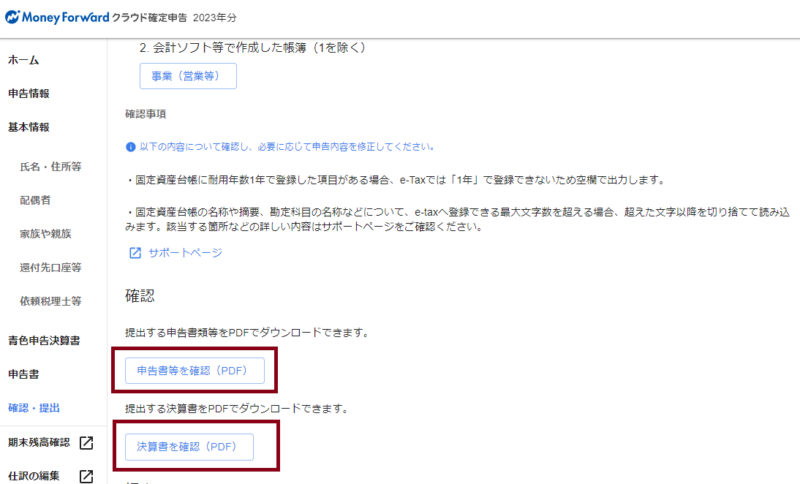
印刷するものを選択して(印刷の前に間違いがないかざっと確認)印刷します。
申告しよう
2024年の確定申告の期間は2/16~3/15の間になります。
だいたいが2月半ばから3月半ばですね。
この期間内に①税務署へ赴いて申告する、②e-Taxで申告するのいずれかで申告します。
私は断然②e-Taxで申告するをおすすめします。
e-Taxをおすすめする理由
・期間内であれば曜日や時間に関係なく申告できる(夜間でも好きな時間でOK)
・混雑する税務署へ赴かなくても良い
・書類の提出が免除される(ただし保管はすること)
税務署に赴いて申告したことがないのでどの程度の混雑かはわかりませんが、
かなりの混雑は予想されると思います。
e-Taxするデメリット
一方で若干のデメリット?はあります。
・専用のカードリーダライタ(有料)が必要であること

それでも私はe-Taxにメリットを感じているので
おそらく今後もe-Taxで申告すると思います。
MFクラウド 青色申告に向けて② 決算書、確定申告書類の作成 まとめ
・帳簿の内容が反映した決算書の確認と印刷
・確定申告書類の作成(該当しない箇所は空欄で良い)
・内容を確認して問題なければ期限内に申告する
書類だけみると入力箇所が多いし難しく感じるのですが
最初だけ基本情報の入力は必要ですが他は自動的に反映する箇所がほとんどで
実際はその他の該当する箇所だけの入力なので項目が少ない人は入力箇所も少なく、
帳簿さえしっかりできていれば意外とスムーズに書類作成できると思います。
利用した会計ソフトはこちら → MFクラウド確定申告



