
前回でマイナンバーカード方式で書類作成を完成させるところまでやりました。

今回はマイナンバーカード方式でe-Taxする(送信)について解説したいと思います。
送信作業は特に難しくはありませんがマイナンバーカード、ICカードリーダライタ、
電子証明のパスワードが必要ですので事前に用意しておいて下さい。
作業の再開(途中中断せずそのまま送信する方は省略可です)
ブラウザを立ち上げ作成コーナートップページへ行きます。
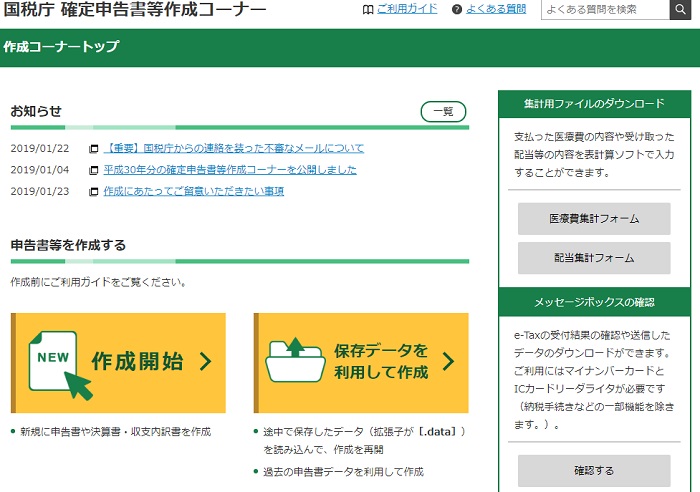
書類作成まで完成しているので「保存データを利用して作成」をクリックして
作業を再開します。
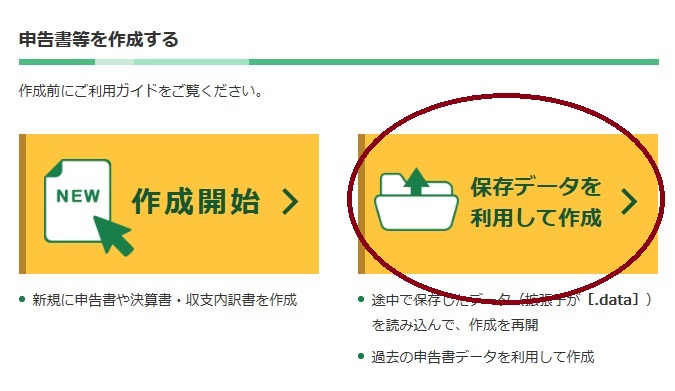
「作成再開」をクリックします。
※書類作成から途中中断せず送信する場合はこの作業は不要です。
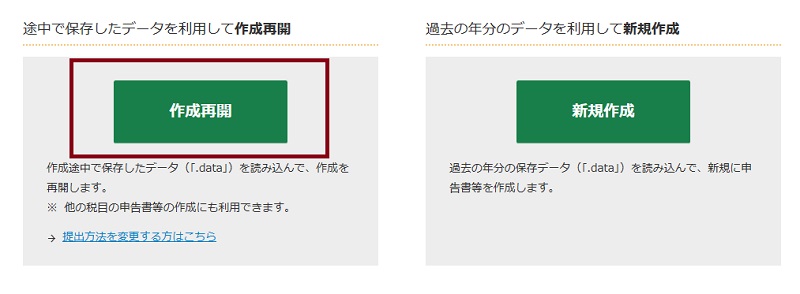
保存したデータを読み込み作業を再開します。
参照から保存したデータを選択します。
最後に「保存データ読込」をクリックして再開になります。
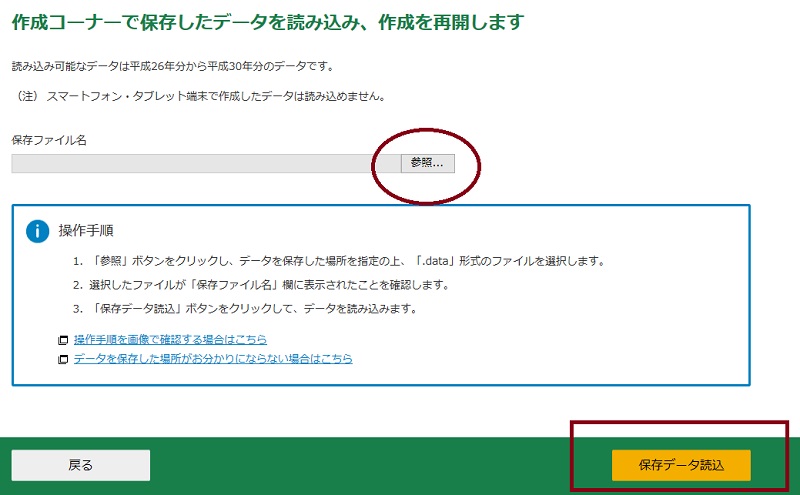
作成を再開する書類を選択します。
書類自体は前回で送信の手前までやったので全部作ってありますが
順番的に青色申告決算書・収支内訳書→所得税の確定申告書で進むので
青色申告決算書・収支内訳書から作成再開をクリックします。
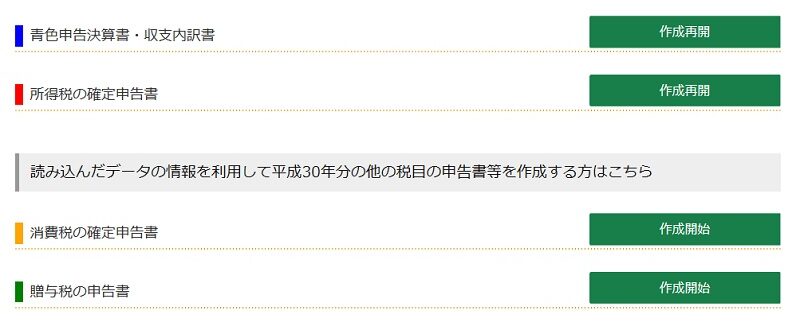
作成再開をクリックすると書類には前回入力済みのデータが入っていますので
編集項目がなければ「入力終了(次へ)」をクリックして次へ進みます。
次ページも同様で編集箇所がなければ特に中身はいじらず「入力終了(次へ)」をクリックして
次へ進みます。
そして送信の手前までどんどん進んでください。
※書類作成から中断せず送信する場合はこの作業は不要です。
そして前回やった「送信前の申告内容確認」のページまで進みます。
作業を再開するのなら一応ここまでの段階で内容確認もしておくと更に安心ですね。
この時点で書類作成、帳票(控え)の印刷までが終わっているはずです。
訂正が無ければ送信していきますので「次へ」をクリックします。

令和2年分より変更点 e-Taxの利用可能時間について
令和2年分よりe-Taxの利用可能時間についての注意書きが追加されました。

それによると、
通常期
火曜日~金曜日(休祝日及び12月29日~1月3日を除きます。)/24時間
月・土・日・休祝日(メンテナンス日を除きます。)/8時30分~24時
所得税等の確定申告時期
全日(土日祝日等を含みます。)/24時間
確定申告の期間中は24時間いつでもOKですね。
送信準備&送信
次ページで一緒に送信するものや記載する事項があるかどうか確認されますので
はい・いいえで答えて最後に「次へ進む」をクリックします。
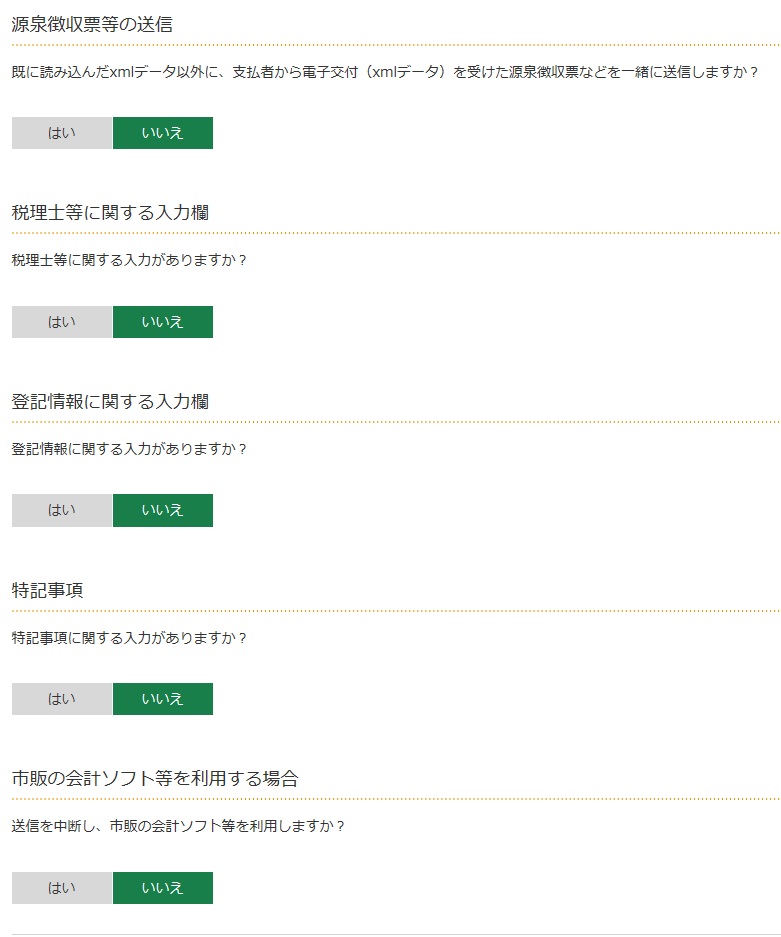

デフォルトでは全ていいえにチェックが入っています。
自分に当てはまらないものはいいえのままで良いです。
マイナンバーカード認証方法を選択し、
最後に「次へ進む」をクリック。
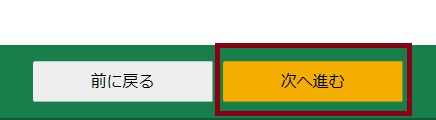
次ページで送信するボタンを押すと、確認画面が表示されます。

マイナンバーカードを読み取り、
送信を実行するボタンを押すと確定申告書データが送信されます。

送信完了すると以下の画面が出ます。
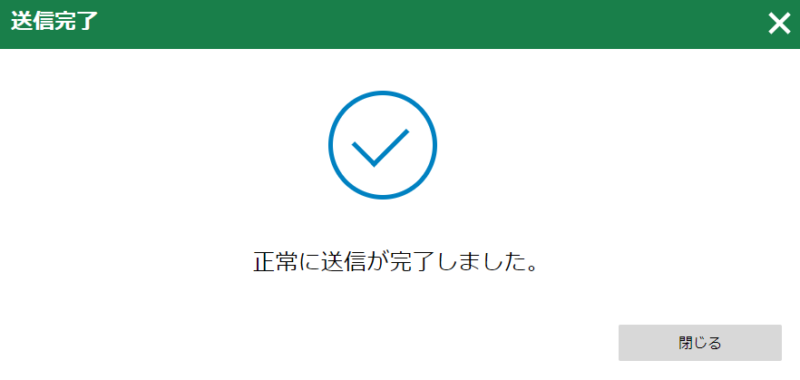
↑これを閉じると送信結果の内容が表示され、「正常に送信が完了しました。」と出ます。
送信票等印刷ボタンをクリックします。
送信票兼送付書等印刷
次のページで送信した書類等が印刷できます。
これが控えになります。
既にチェックが入っているのでそのまま印刷します。
「帳票表示・印刷」というボタンをクリックして印刷して下さい。
またそのすぐ下に決算書等帳票の表示もあるのでクリックすると内容確認や印刷ができます。
これらの書類と帳簿、領収証、支払い調書などと一緒に保管します。
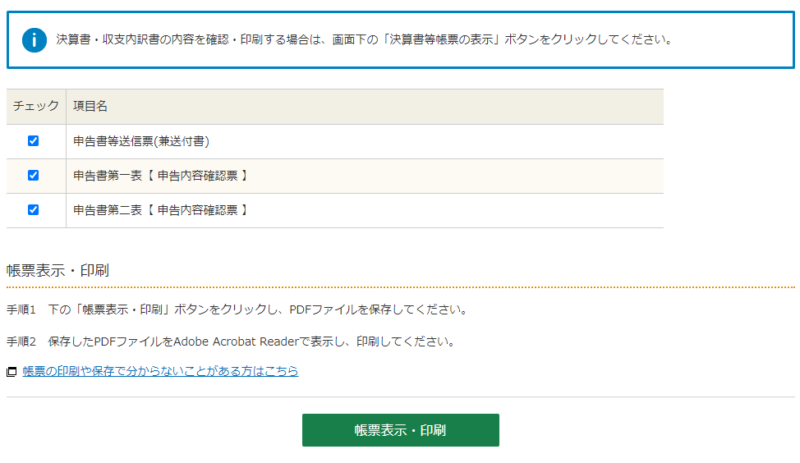
送信票を見ると受付日時が記載されています。
確実に送信できているので安心です。
送信票兼送付書等が印刷できたら「次へ進む」をクリックします。
申告書を送信した後の作業について
このページで入力データの保存やアンケート(任意)、
他の申告書を作成する人は作成ができます。
私は他に作成する書類はなく、アンケートは回答しないので、
「入力データを保存する」だけ行い、終了するを最後クリックします。
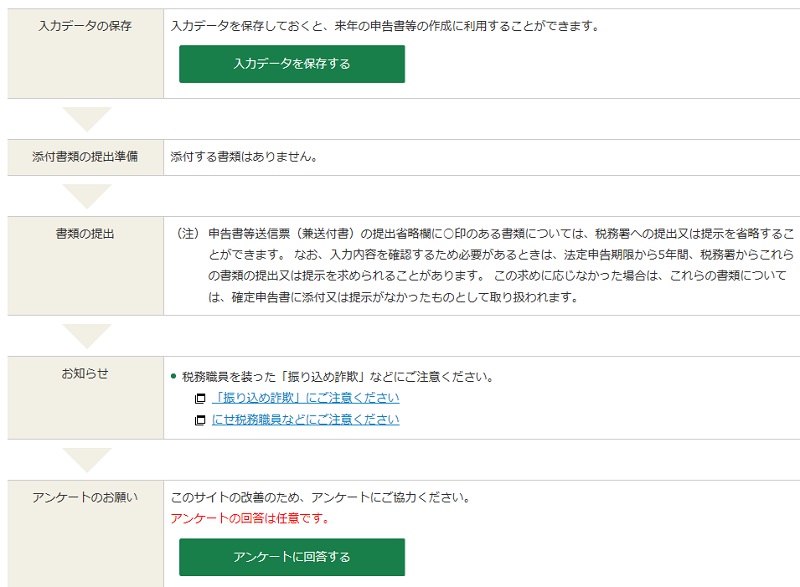
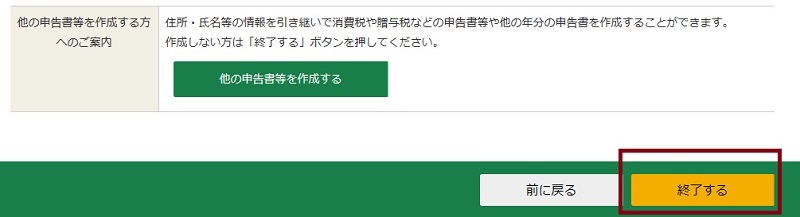
終了するをクリックすると終了してよろしいですか?とメッセージが出ますので
「はい」をクリックします。
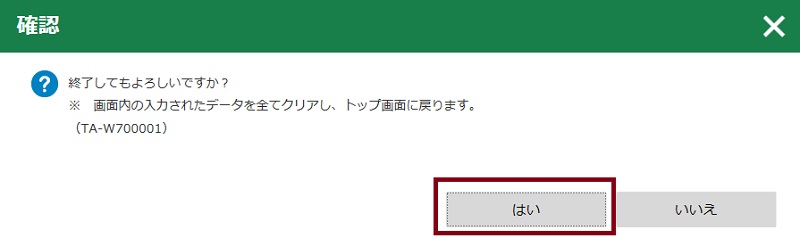
終了すると作成コーナートップにもどります。
これでマイナンバーカード方式でのe-Taxが無事終了しました!<(_ _)>
これで問題ありませんが、
後で受付結果を確認するなら
作成コーナートップ右サイドバーのメッセージボックスから確認して下さい。
そこで受付完了と表示があれば間違いなく送信されています。
e-Taxが終わったら ~帳簿の印刷、書類の保管~
1年分の帳簿を印刷します。
その他領収証、支払い調書などもあれば
月ごとや項目別に分けてわかりやすくファイリングして保管しておきましょう。
帳簿の印刷は結構な量があるのでコピー用紙、
プリンターのインク、ファイリングするファイルなども事前に用意しておいた方がいいです。
【図解あり】マイナンバーカード方式でのe-Taxの手順③ ~送信~ まとめ
送信作業は特に難しいことも悩むこともありません。
| ・電子証明のパスワードが必要(間違えないように) ・カードリーダライタの差込口を間違えないように注意する ・カードのチップとカードリーダライタの読み取り面が接するようにカードを差し込む ・送信したら受付結果を必ず確認する(念のためメッセージボックスも要確認) |
以上を注意するくらいです。
後の作業として書類の保管があるので
必要な書類を印刷して領収証や支払い調書などと一緒にファイリングするだけです。
送信自体はこんなもの?って感じであっという間に終わってしまいます。
パスワードは混乱しやすいので自分でしっかり管理するようにしましょう。
今回e-Tax簡素化によりマイナンバーカード方式で初めてe-Taxしましたが
事前準備や読み取り作業があるくらいで書類の作成自体は従来式と一緒でしたし、
画面を閉じるたびに必ずログアウトすることもないようなので、
いちいちカードとカードリーダライタを用意するのが面倒そうという心配は皆無でした。
ただしメッセージボックスの確認にはカード、カードリーダライタは必要です。
そして実際にマイナンバーカード方式でやってみたら、
従来式よりもこっちの方が楽かなあ・・・って気もしました。
その代わりカードの扱いやパスワードの管理が大事になりますね。
今回こそは新たな勘定項目も無かったし一番スンナリ終わると思ったら
e-Tax簡素化が始まり新たな方式でやることになり・・・。
難しくはありませんでしたが申告の直前に簡素化を知ったので少し焦りました(笑)
新方式ができた以上は今後はマイナンバーカード方式が主流になると思うので、
一度設定してしまった方が楽だと思います。
※令和2年分より若干変更点があったのでスクショの差し替えを行っております。


