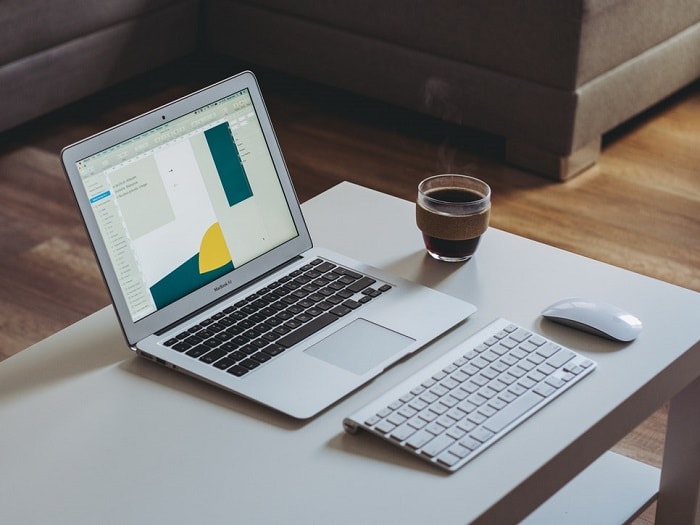
前回 マイナンバーカード方式でのe-Tax手順①の続きです。

今回は申告書等の作成を行っていきます。
結果から言いますと書類作成の作業自体は従来式と(画面も含めて)変わりません。
順番通りにやっていけば特に難しいことはありません。
令和2年分より新たに変更箇所が幾つかあるのでそれも一緒に解説します。
申告書等の作成
ブラウザを立ち上げ作成コーナートップページへ行きます。
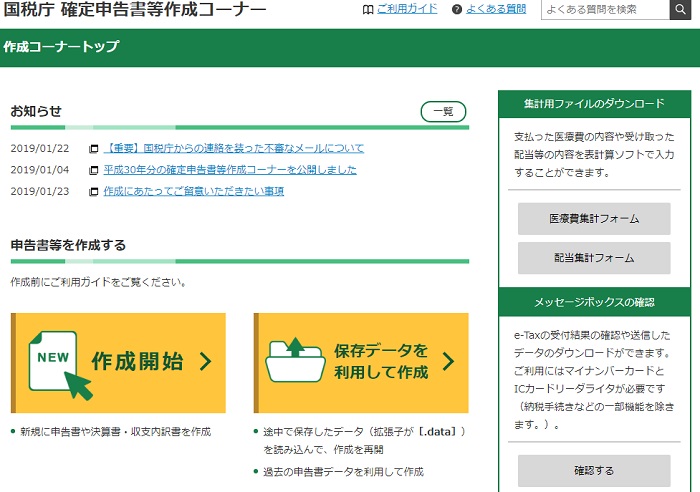
前回でe-Taxの事前準備で決算書・収支内訳書作成コーナーを選択するところで終わってるので
そこから再開します。
提出方法及び作成する決算書・収支内訳書の選択
このページで書類の提出方法、作成する書類の種類を選択します。
選択したら「次へ進む」をクリックします。
私はe-Taxで提出、青色申告するので図のように選択しています。
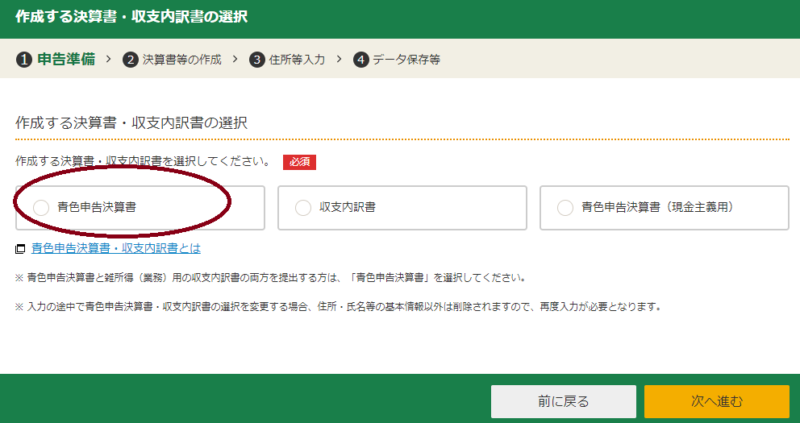
青色申告決算書の種類選択
このページで作成画面を選択します。
「営業等所得がある方」を選択して枠内をクリックします。
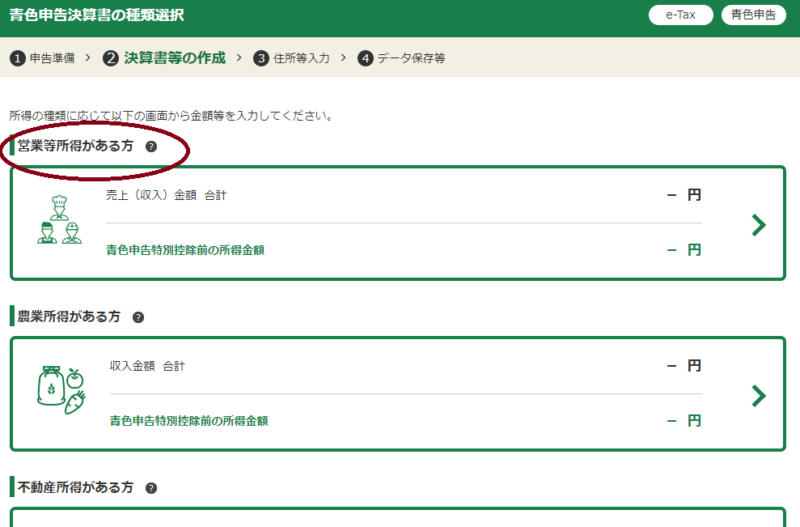
データの一時保存について
このページで初めて「ここまでの入力内容を保存する」というボタンが出現します。
もし作成を中断する場合はこのボタンを押してデータを保存できます。
作業を中断する時はこのボタンをクリックして保存して次回再開して下さい。

次回作業を再開するときは保存データを読み込むことになります。
データの保存場所がわからなくなったということがないように
保存場所は選択できるので
わかりやすいデスクトップか、あるいは専用のフォルダなど作っておくと良いと思います。
作業の中断、終了はデータを一時保存したら
作成コーナーのウインドウは×ボタンで閉じて良いです。
一時保存したデータを再開するには作成コーナートップページの
「保存データを利用して作成」をクリックします。
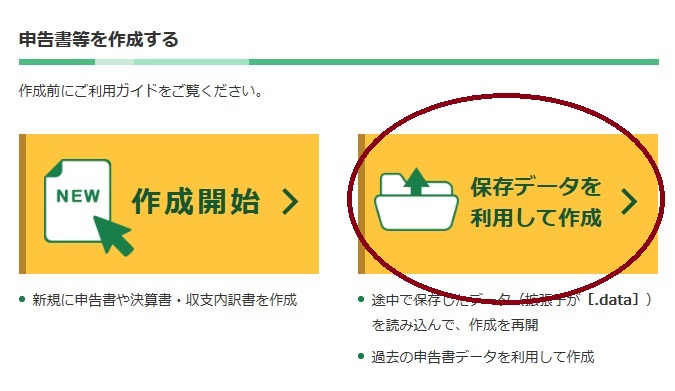
そして「作成再開」をクリックします。
するとデータの参照ページになるので「参照」をクリックして保存先を選択します。
該当のデータを選択して「開く」をクリック、
そして「保存データの読込」をクリックし作業を再開します。
決算書(一般用)の入力
該当する項目について入力していきます。
該当しない項目については空欄で良いです。
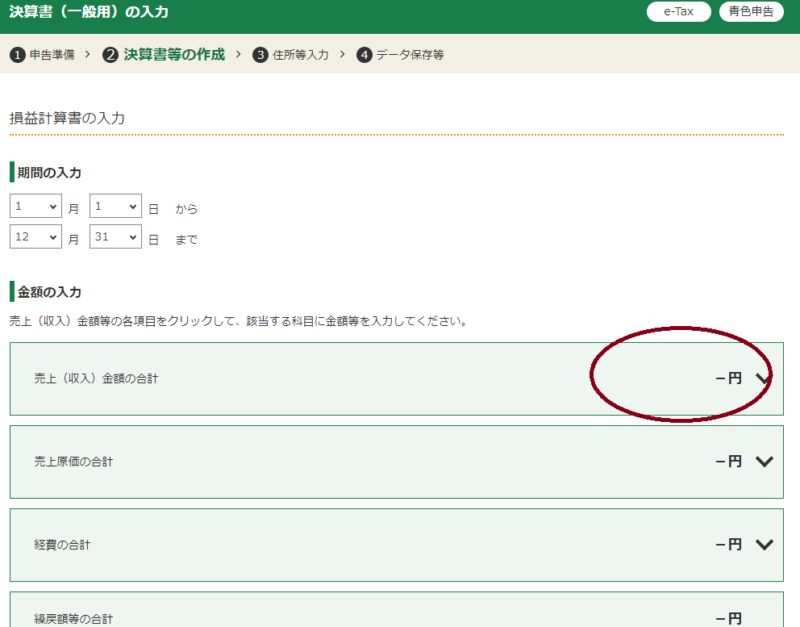
例えば「売上(収入)金額(雑収入を含む)」を入力する場合は
売上金額の合計をクリックすると以下のようなタブが出てきます。
入力をクリックすると
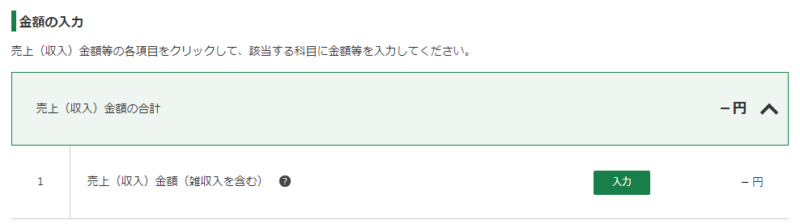
各月の入力ができるようになります。
ここは会計ソフトで作った決算書の枚目を参考にします。
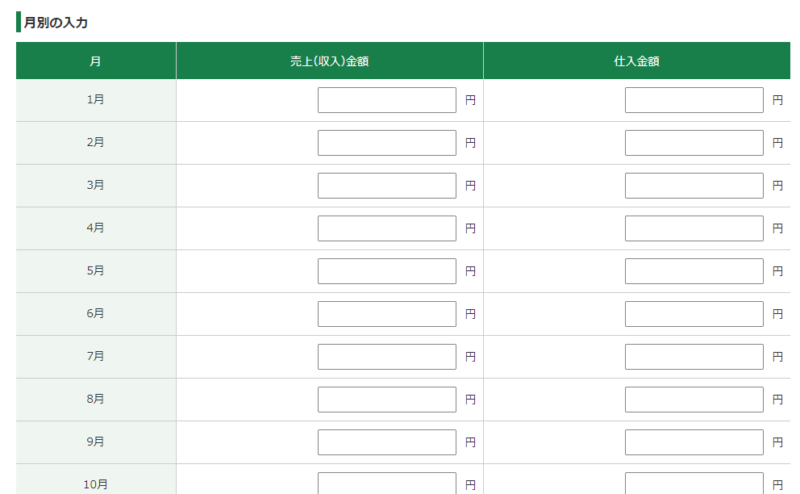
このページで月ごとの売上(収入)や仕入れを入力していきます。
月ごとに入力すると自動的に合計金額は計算されて表示されます。
またこのページも該当しない部分は空欄で良いです。
例えば仕入れはしていないなら仕入金額の欄は空欄だし、
売上がない月があったとしたらその月は空欄になりますね。
月ごとの売上を入力したら売上金額の明細(どこから年間幾ら売り上げがあったか)
を入力していきます。
ここでは登録番号(法人番号)、売上先名、所在地情報が必要です。
これらの合計が売上の合計と一致していればOKです。
全部入力が終わったら「次へ進む」をクリックします。
元の決算書(一般用)の入力ページへ戻りますので
そのほかの該当項目を埋めていきます。
経費の入力と科目欄が不足する場合
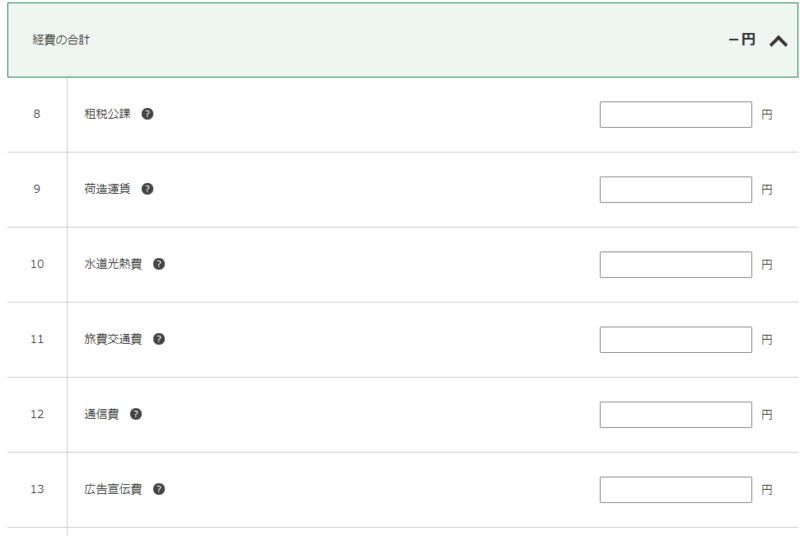
経費の入力は決算書の1枚目を参考にします。
各該当する経費があれば入力していきます。
デフォルトの勘定項目のほか任意の勘定科目を追加することができるようになっています。
必要があれば入力していきます。
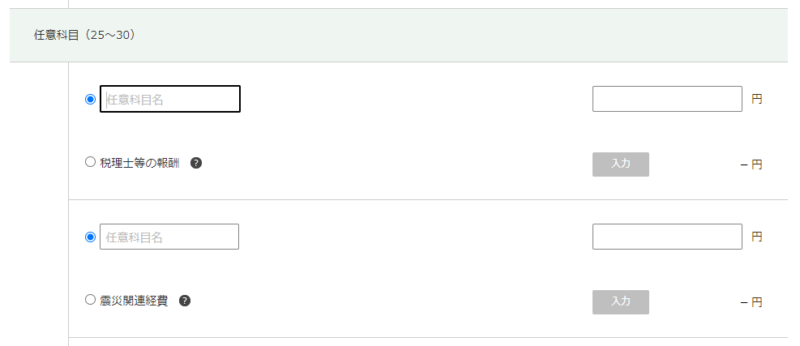
該当項目を全て入力し終えたら「次へ進む」をクリックします。
ここで中断する場合は一時保存して中断可能です。
次へ進むをクリックすると元のページへ戻るので、
農業所得、不動産所得、雑所得など該当項目があれば入力していきます。
営業所得のみであれば、次へ進むをクリックします。
青色申告青色申告特別控除前の所得金額の確認
次のページで「青色申告特別控除前の所得金額」が表示されます。
金額を確認しましょう。
農業所得、不動産所得がなければ「入力終了(次へ)」をクリックします。
※作成を中断するときは入力データの一時保存などをします。
次ページで青色申告特別控除の適用条件についての注意書きがあります。

事前にe-Taxや会計ソフトを使っていた方にはメールでお知らせが来ていたかと思いますが、
令和2年分より青色申告の65万円控除が55万円へと変更になりました。
これをこれまで通り65万円の控除にするには
| ・電子帳簿保存(事前申請が必要) ・e-Taxにて提出すること |
いずれかの要件を満たさないといけないです。
元々e-Taxにて提出していた人は特に新たな作業は必要ないと思います。
青色申告青色申告特別控除の入力
令和2年分から65万円控除の適用について変更があったため、記載事項にも変更が出ています。
具体的には「電子帳簿保存の承認申請書を提出し、電磁的に帳簿等の記録や保存をしていますか。」
という項目が増えています。
電子帳簿保存の承認申請書を提出していなくてもe-Taxで提出すれば65万円控除にはなるので、
(どちらかの要件を満たせば良いので)
e-Taxだけで提出する人は青色申告控除額を65万円、
電子帳簿保存の申請についてはしていなければいいえを選択します。
貸借対照表を作成するので(はい)を選択します。
「次へ進む」をクリックします。
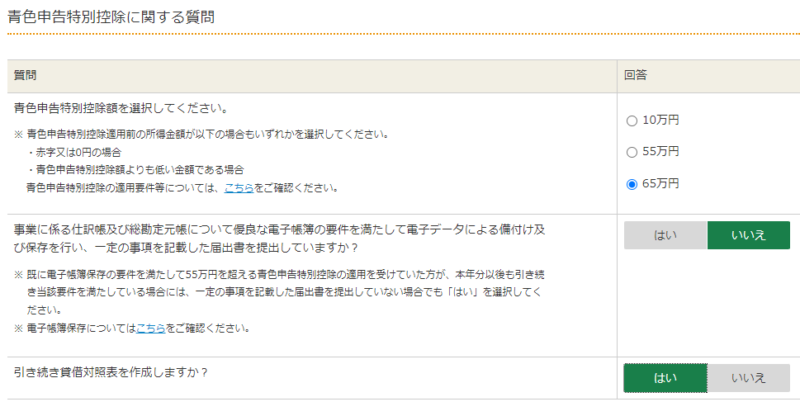
貸借対照表(一般用)の入力
事前に作成した決算書の貸借対照表を見ながら期首・期末の該当する項目を入力します。
全て入力が終わったら内容を確認し問題なければ「入力終了(次へ)」をクリックします。
※最終的に期首・期末ごとに、各部の合計額は一致している必要があります。
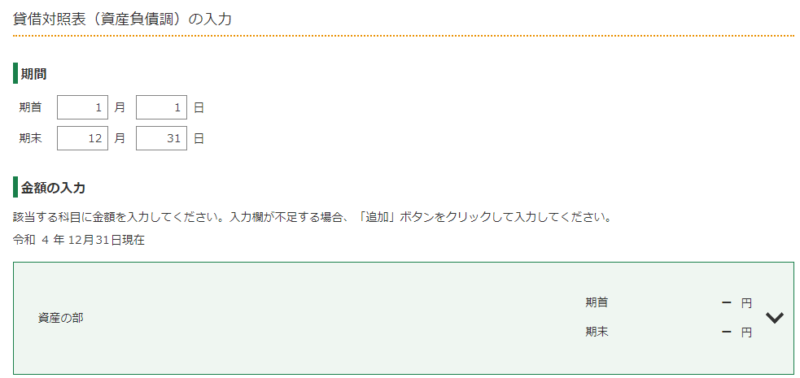
貸借対照表は決算書の4枚目に期首・期末の金額が記載されています。
必要箇所を入力し、合計金額も一致し問題が無ければ次へ進むをクリックします。
所得金額の確認
次のページで青色申告特別控除前の所得金額、青色申告特別控除額、
所得金額が表示されます。
この所得金額が確定申告書Bの所得金額になります。
金額に間違いがなければ(これまでの作業で出た金額が自動的に反映しているので
そこまでで間違いがなければOKです。「次へ進む」をクリックします。
住所・氏名等の入力
2回目以降であれば既に内容が反映していると思いますので間違いがないか確認します。
必須項目は必ず入力、それ以外は空欄でも大丈夫です。
訂正が無ければ次へ進むをクリックします。
送信方法の選択
これまで作成した決算書・収支内訳書の収入金額などのデータを引き継いで
確定申告書を作成して一緒に送信するか、
会計ソフト等を利用して送信するかを選択します。
私はこのまま確定申告書を作成して一緒に送信するので「次へ進む」をクリックしました。
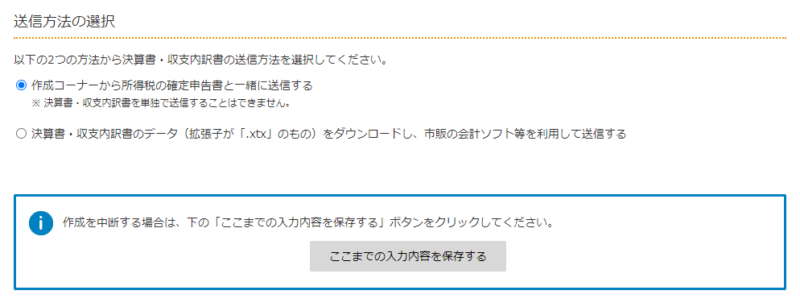
電子申告等データ内容確認(決算書等)
送信する書類を確認します。
青色申告決算書(一般用)【 控用 】 に既にチェックが入っているので
「帳票表示・印刷のボタン」 → 「ファイルを開く」をクリックして印刷します。
※Adobe Acrobat Readerを持っていない場合は印刷前にダウンロードします。
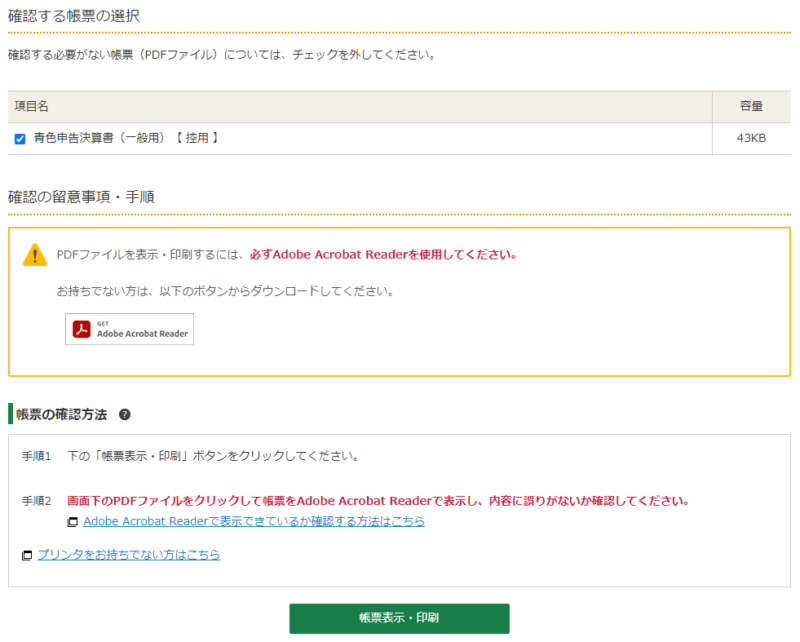
印刷が終わったら内容を確認し、良ければ「次へ進む」をクリックします。
印刷した後の作業について
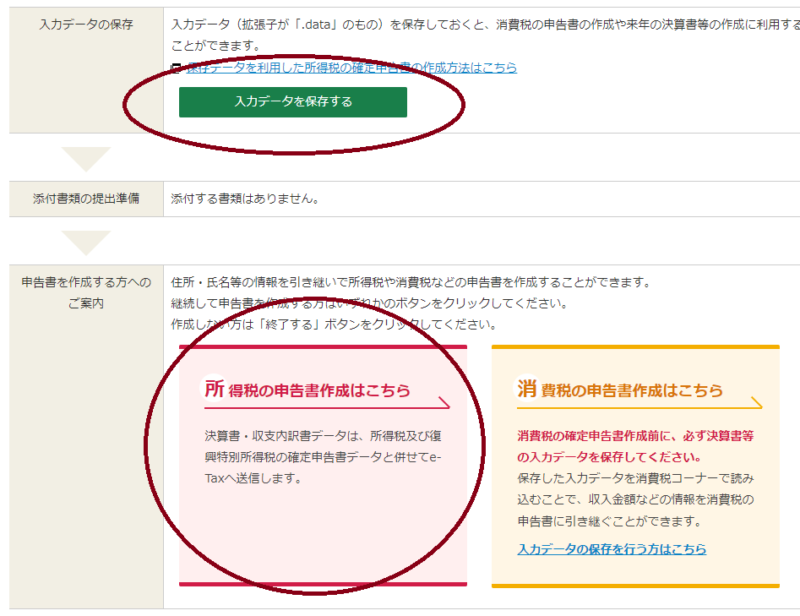
1、「入力データを保存する」(保存場所はわかりやすい場所に)をクリック
2、データを保存したら画面右下「前に戻る」ボタンで前のページに戻る
3、「所得税の確定申告書作成はこちら」をクリック

ダウンロードしたら右下に前に戻るボタンがあるのでクリックし、戻ります。
元のページに戻ったら所得税の申告書を作成するので
「所得税の申告書作成はこちら」をクリックします。
入力した情報を引き継いで所得税の確定申告書を作成するかと聞かれるので、はいをクリック。
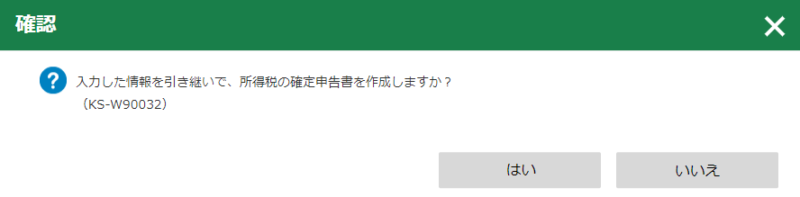
次ページで収入金額等の情報が表示されるので、
内容を確認し、「所得税の申告書の作成画面へ」ボタンをクリックします。
次ページでは申告書の作成を始める前にという事前の質問があります。
生年月日や提出方法、簡単な質問があるので答えて次へ進むをクリックします。
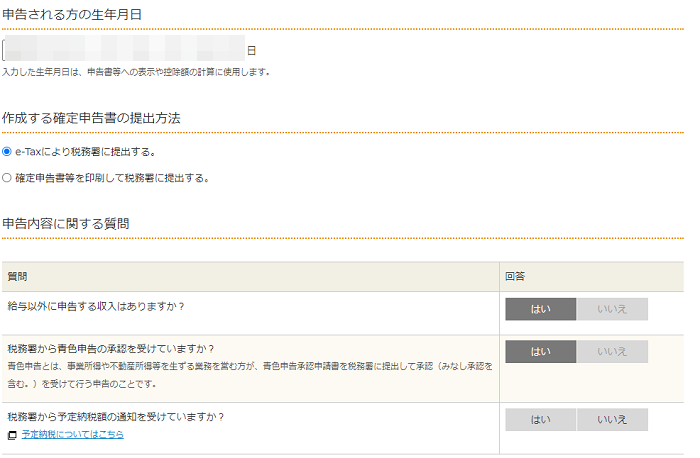
引継ぎ情報等の確認
「決算書・収支内訳書作成コーナーから収入金額及び所得金額
(負債の利子、青色申告特別控除がある場合はその金額を含みます。)を引き継いでいます。」
という確認メッセージが出た後、
次のページで収入・所得金額の入力ページになります。
収入金額・所得金額の等入力
実際の確定申告書Bと同じ様式で書類が表示されます。
事業所得の部分には引き継がれた金額は既に入力されています。
該当するものが無い時は空欄で良いです。
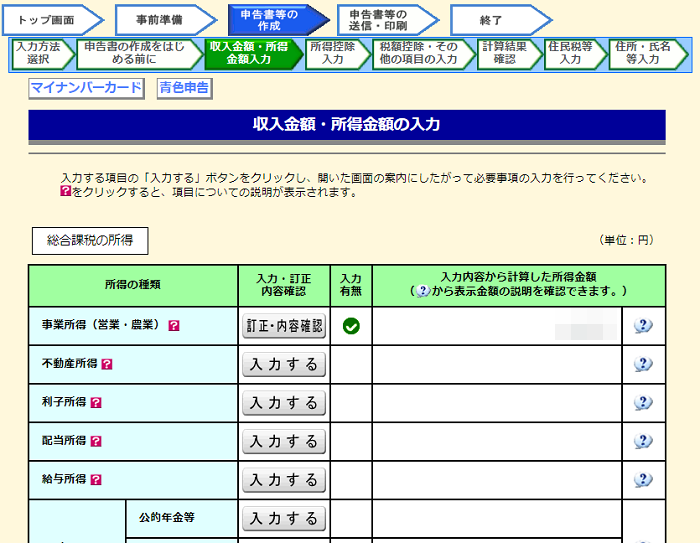
所得控除の入力
誰でも使える基礎控除48万円も自動的に反映しています。
(今回から基礎控除は38万円から48万円に変更になっています)
既に会計ソフトで確定申告書Bは作成済みなので
それを見ながら該当する項目を埋めていきます。
「入力する」をクリックすると詳細が入力できるようになっています。
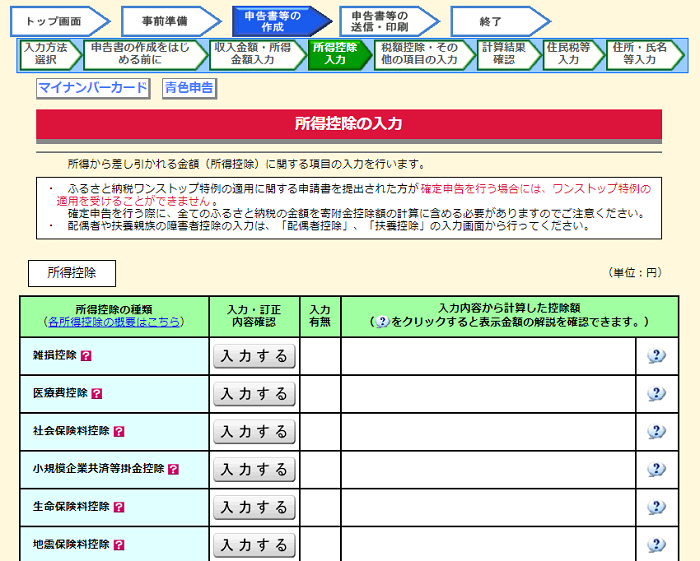
例えば国民健康保険や年金保険料などの控除金額を入力するとします。
社会保険料控除の入力するをクリックします。
するとこのページになります。
入力するをクリックします。

社会保険料の詳細を入力する画面になります。
入力する項目を選択して金額を入力したら「入力終了(次へ)」をクリックします。
複数入力する時は続けてもう1件を入力をクリックし作業します。
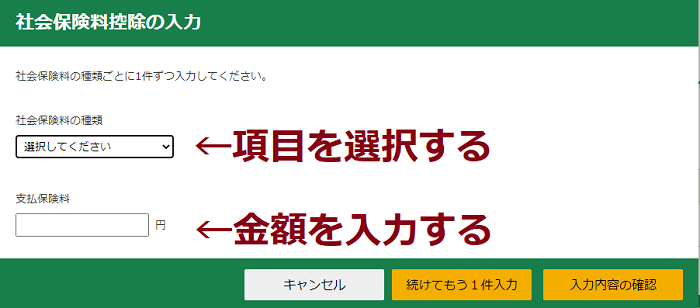
入力が終わったら入力内容の確認をクリックすると一覧が表示されます。
内容に間違いがなければ次へ進むをクリックします。
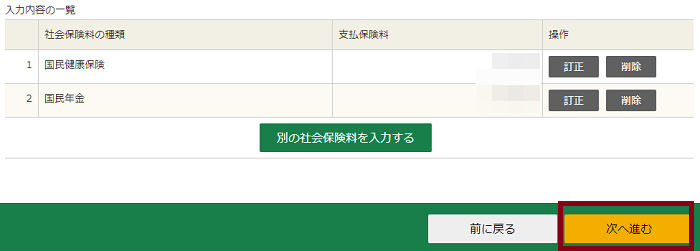
該当箇所全て入力したら「入力終了(次へ)」をクリックします。
ここも自分に該当しない項目は空欄で良いです。
最後、入力終了(次へ)クリックすると納税額が表示されます。
税額控除・その他の項目の入力
ここも該当する項目以外は空欄で良いです。
あれば入力するをクリックして入力して下さい。
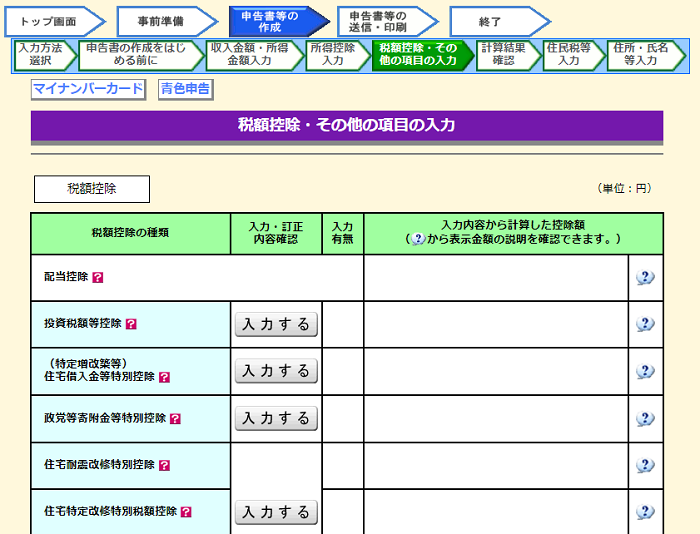
このページまで終わり入力終了(次へ)をクリックすると
次のページで納税額、確定申告書Bが出ます。
内容に間違いがなければ次へをクリックします。
住民税等入力
住民税・事業税に関する事項をクリックし、必要箇所があれば入力します。
ない場合は空欄で良いです。
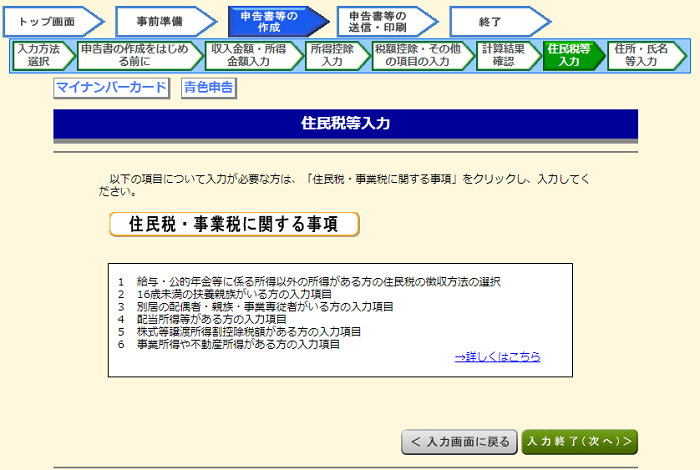
住所・氏名等の確認
納税額の表示、住所・氏名等の入力ページになります。
自動的に内容が反映しているので内容に間違いがないか確認します。
間違いなければ「次へ進む」をクリックします。
マイナンバーの入力
自動入力されている内容に間違いがないことを確認して、
マイナンバーを入力して「次へ進む」をクリックします。
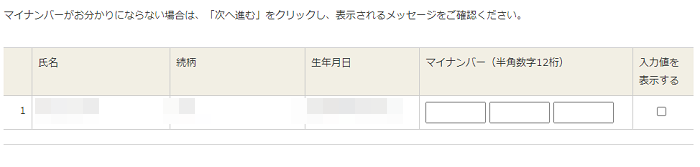
送信前の申告内容確認
既に項目にチェックが入っているので「帳票表示・印刷」をクリックし、
印刷などして内容に誤りがないか確認します。
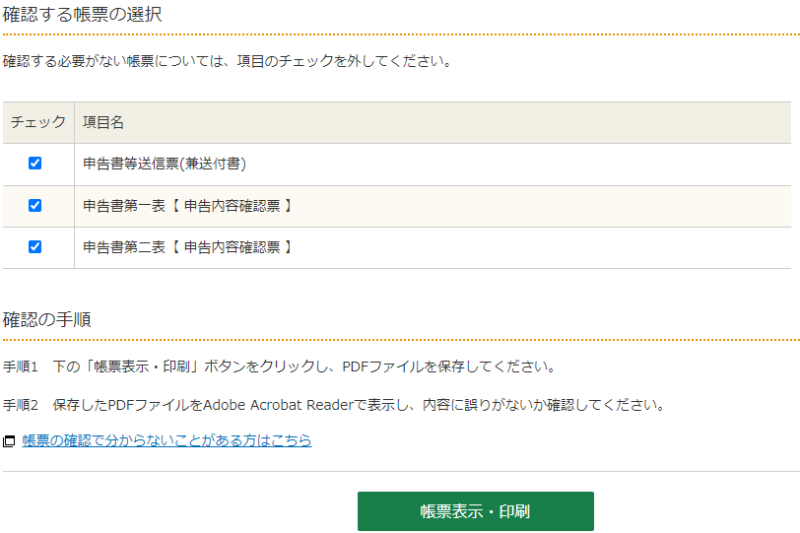
印刷されたものを間違いが無いか最終的に確認します。
これで問題がなければ送信準備に入ります。
送信準備からはまた別記事にてまとめます。
マイナンバー方式での申告書等作成 まとめ
・マイナンバーカード方式は一定期間ログインしているので
ログアウトするまではカードとカードリーダライタは無くてもOK
・書類作成の画面や作業自体は従来式と変わらない
(ログインする時にカードとカードリーダライタが必要なだけ)
令和2年より65万円控除についての変更があったせいか、
作成コーナーの書式が新しくなっている個所が多かったです。
(やる作業は同じですが・・・)
そのため、スクショの差し替えをしております。
やる作業としては順番的にもほぼ違いはありません。
マイナンバーカード方式でのe-Taxの仕方(送信編)へ続く


