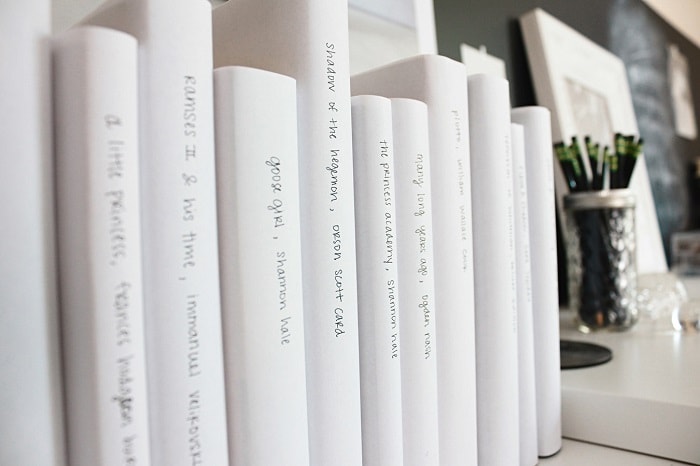
確定申告が終わったら、
次にやることは帳簿の印刷・領収証や支払い調書等の保管(ファイリング)です。
書類の保管は7年間は義務付けられているため申告したら終わりではなく、
手間は掛かりますが毎年書類として印刷して保管しましょう。
MFクラウドでの帳簿の印刷の仕方について解説します。
サポートページはこちら。

書類を印刷する前に必要なものを用意する
| ・コピー用紙 ・プリンターインク ・ファイリングするためのファイル ・穴あけパンチ ・必要なら見出しシートなど |
帳簿の印刷は枚数もありますしインクも使います。
ファイリングするファイルも1年分を1冊にまとめるなら厚めのものがおすすめです。
そして書類をファイリングするのに穴あけパンチも必要になります。
インク以外は大体のものは100均で揃えられます。
事前に用意しておくといいですね。
MFクラウド 帳簿の印刷
会計帳簿 → 印刷したい帳票を選択 → エクスポート → PDF出力から行います。
総勘定元帳の印刷
会計帳簿 → 総勘定元帳をクリックします。
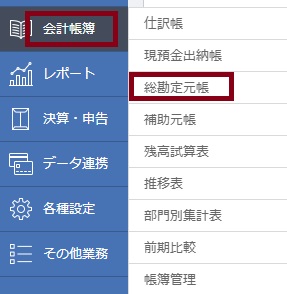
総勘定元帳が表示されたら
画面右上に「エクスポート」ボタンがあるのでクリックし「PDF出力」を選択します。
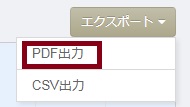
PDF出力する項目を選択するウインドウが立ち上がりますので、
| ・全科目選択する ・期中に仕訳はないが開始残高のみ登録されている勘定項目も出力する |
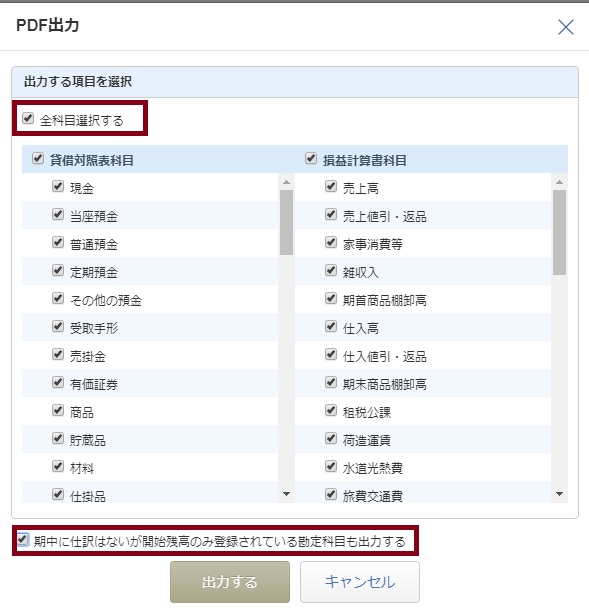
両方にチェックを入れて「出力する」をクリックします。
※現在は「期中仕訳なし、開始残高なしの勘定科目も含めて出力」という項目もあるのですが、
これは売上台帳としての利用を想定しているようなので、
私の場合はチェック入れなくていいかなと思います。
(チェックを入れると膨大な量を印刷することになります・・・)
「出力する」をクリックすると別タブが自動的に立ち上がりストレージ画面に移ります。
作成された総勘定元帳の「ダウンロード」をクリックします。
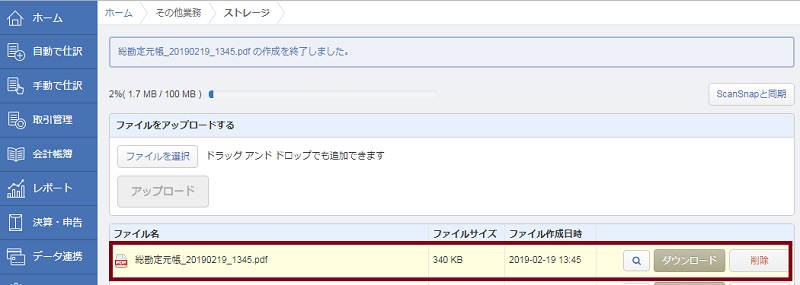
ダウンロードをクリックすると名前を付けて保存というウインドウが立ち上がるので
任意の場所に保存します。
保存すると自動的にPDFが開くのでそれを印刷します。
自分でわかりやすく確定申告関連のフォルダなど作成しておくといいですね。
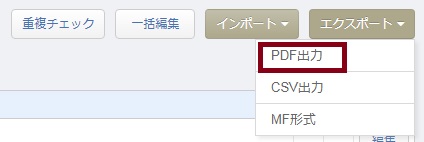
仕訳帳の印刷
やり方は総勘定元帳と同じです。選択する帳簿が異なるだけです。
会計帳簿 → 仕訳帳をクリックします。
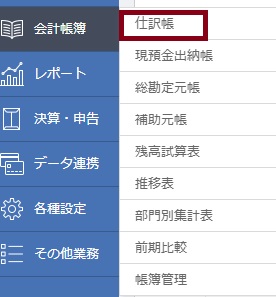
右上のエクスポート → PDF出力をクリックします。
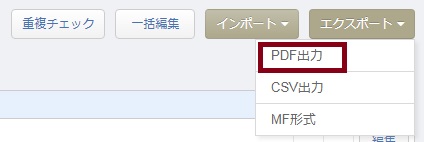
別タブでストレージ画面に移ります。仕訳帳を選択して「ダウンロード」をクリックします。
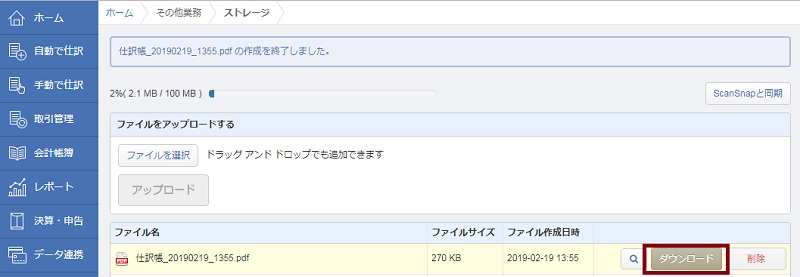
PDF画面が開きますのでこれを印刷します。
補助元帳の印刷
総勘定元帳、仕訳帳とやり方は同じです。
必要な帳簿があれば会計帳簿 → 補助元帳、
補助元帳画面から勘定項目を選んで帳簿を表示させてインポート → PDF出力から印刷します。
補助項目が多い勘定項目(例:売掛金など)を一括で印刷するには!

帳簿が印刷できたら
印刷ができたら領収証、支払い調書、通帳、クレジットカードの控えなどと一緒に
わかりやすくファイリングして保管しておきましょう( ¨̮ )
項目別、月ごとなど自分でわかりやすく保管して下さい。
ここまでできたら確定申告の一連の作業が終わりました。
MFクラウド 確定申告後の作業 ~書類印刷・保管~ まとめ
書類の印刷前にコピー用紙、インク、ファイル、穴あけパンチなど
必要なものは事前に揃えておくと作業がしやすいです。
総勘定元帳、仕訳帳は最低限必要な帳簿ですがそのほか必要があれば印刷して下さい。
クレジットカードの控えや領収証など
1年分の書類は合わせると結構枚数があるのでファイルは厚めのものがおすすめ。
書類は7年間の保管が必要です。
印刷・ファイリングは大変ですが印刷して保管しておきましょう。


